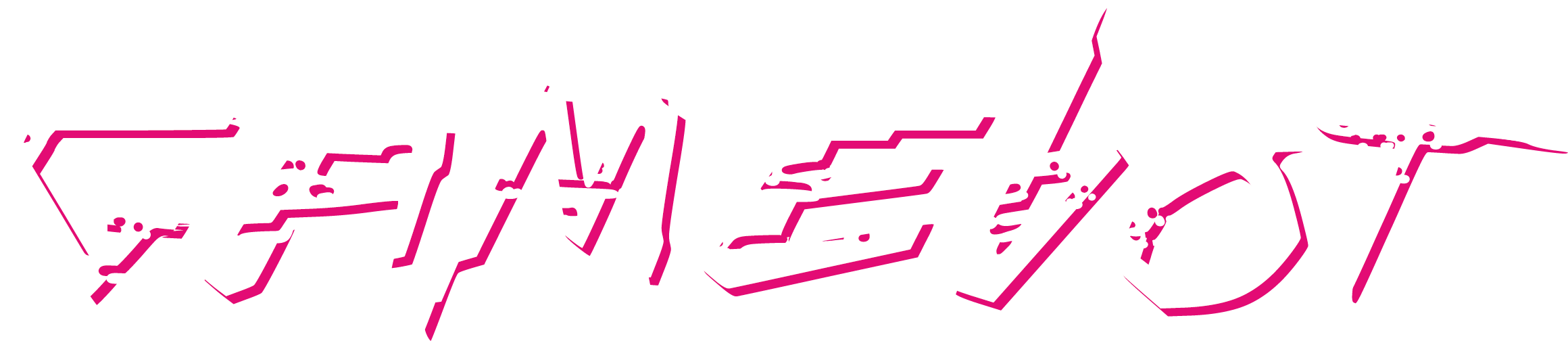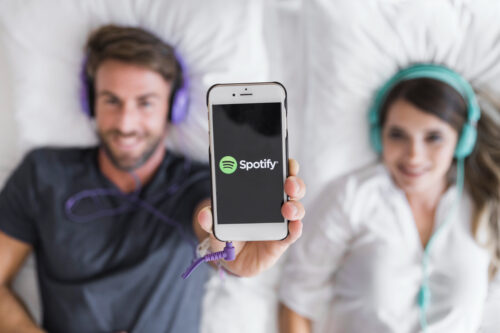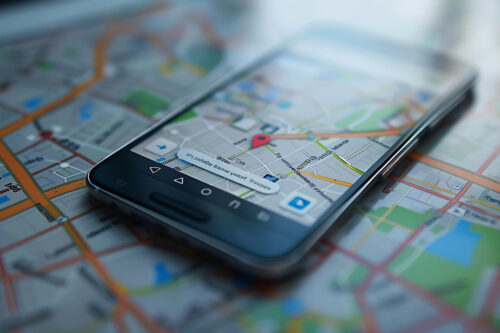Foto: Freepik
Já ale potřeboval nahrávat alespoň hodinu. Snažil jsem se proto najít nějaký způsob, jak bych mohl úspěšně dojít svému cíli. Stejný problém může mít každý, kdo chce nahrávat nějaký gameplay na svůj kanál na YouTube. Následující návod se ale může hodit i někomu, kdo chce natočit pro své kolegy či zaměstnance návod, jak pracovat s určitou aplikací.
Nahrávání obrazovky může být velmi užitečným nástrojem, ať už jste tvůrce videí, plánujete se jím stát, nebo chcete sdílet herní obsah či instruktážní videa. Zatímco vytvoření snímku obrazovky ve Windows 11 je snadné, nahrávání videa z obrazovky může být poněkud složitější. Tento článek vám ukáže, jak nahrávat obrazovku na stolním počítači nebo notebooku s Windows 11.
Jak nahrávat obrazovku
Nahrávání obrazovky ve Windows 11 vám umožní zachytit vše, co se na obrazovce děje, podobně jako byste něco natáčeli kamerou. Můžete zaznamenat postup nebo jen něco zábavného, co chcete sdílet s ostatními nebo si uložit pro pozdější použití. Windows 11 má vestavěnou aplikaci pro nahrávání obrazovky, ale existují i další metody.

Foto: Freepik
Nahrávání pomocí Snipping Tool
Snipping Tool (v české verzi „Výstřižky“) je součástí Windows 11 a je dostupný také přes Microsoft Store. Tato aplikace vám nyní umožňuje nejen pořizovat snímky obrazovky, ale také nahrávat její části ve formě videa:
- Otevřete Snipping Tool vyhledáním v nabídce Start.
- V horní liště stiskněte tlačítko Záznam a poté stiskněte Nový.
- Stejně tak můžete stisknout na klávesnici tlačítko „prt scn“.
- Klikněte a přetáhněte obdélník označující část obrazovky, kterou chcete nahrávat.
- Stiskněte Start a začne třísekundové odpočítávání.
- Po dokončení nahrávání stiskněte Stop. Vaše nahrávka může být zkopírována do paměti, sdílena nebo uložena (ve výchozím nastavení do složky Videos).
Toto je nejjednodušší způsob, jak nahrávat obrazovku. Je však třeba zmínit několik omezení:
- Nahrávání zvuku není zatím podporováno.
- Podporovaný formát je pouze MP4.
- Neexistuje klávesová zkratka pro přímé spuštění nahrávání jako u snímání obrazovky (CTRL+Shift+S).
Nahrávání pomocí Xbox Game Bar
Další variantou, kterou využívám já, je pomocí Xbox Game Bar. Důvodem, proč jsem si vybral právě tuto variantu je, že si mohu zvolit podrobnější nahrávání audio a video. Xbox Game Bar je vestavěná aplikace ve Windows 11, která je navržena především pro herní účely, ale umožňuje také nahrávání obrazovky:
- Otevřete Xbox Game Bar stisknutím Windows+G nebo vyhledáním v nabídce Start.
- Vyberte ikonu kamery pro otevření okna pro nahrávání obrazovky. Zde si můžete vybrat mezi nahráváním videa nebo pořizováním snímků obrazovky.
- Pokud nahráváte video, můžete vypnout mikrofon kliknutím na ikonu mikrofonu.
- Když jste připraveni začít nahrávat, klikněte na tlačítko Record.
- Po dokončení nahrávání klikněte na Stop.
- Pro zobrazení nahrávky vyberte Zobrazit všechny záznamy na spodní části okna.
- V nastavení si také můžete vybrat své vlastní preference.
Použití aplikací nebo rozšíření
Microsoft Store nabízí řadu aplikací pro Windows 11, které umožňují nahrávání obrazovky. Pokud vám vestavěné nástroje nevyhovují, můžete zkusit jiné aplikace, jako je Screen Recorder pro Windows nebo rozšíření Screen Recorder v Microsoft Edge. Tyto aplikace mohou nabídnout další funkce a možnosti přizpůsobení. Zrovna tak je k dispozici množství rozšíření i pro Google Chrome. Já ale využil možnost Xbox Game Pass, protože nechci nahrávat jen činnost v prohlížeči, ale právě třeba gameplay.
Závěr
Nahrávání obrazovky ve Windows 11 je praktický nástroj pro mnoho účelů. Díky vestavěným aplikacím jako Snipping Tool a Xbox Game Bar je tento proces jednoduchý a přístupný. Pokud potřebujete pokročilejší funkce, můžete využít různé aplikace dostupné v Microsoft Store.
Zdroj: Microsoft.com (odkaz)