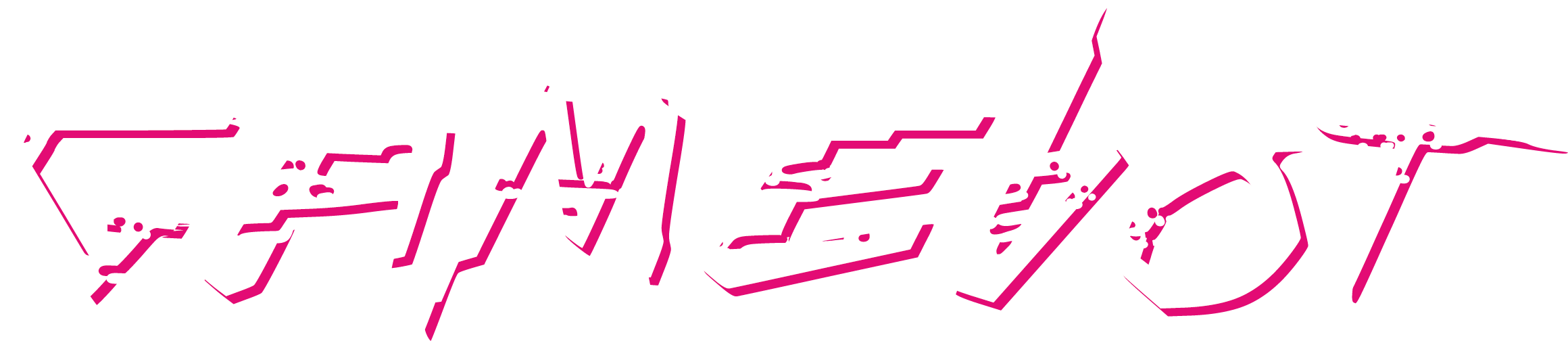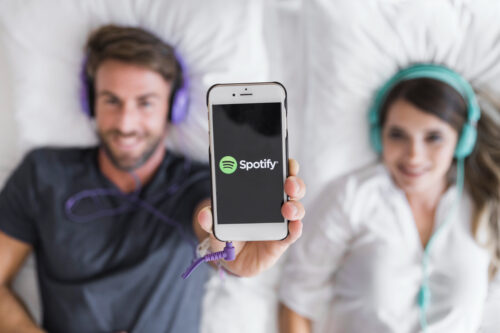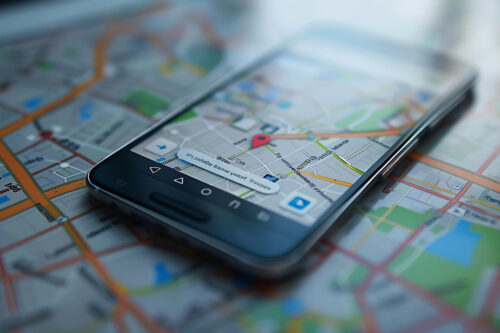Foto: Gamebot, autor: Lukáš Erlebach
Z mého pohledu je zde minimálně jedna hlavní výhoda. U hotových sestav máte kolikrát zbytečně drahý procesor, ale malou operační paměť. Přitom operační paměť není tak drahá, ale dodá vám také solidní výkon. Jinými slovy můžete si složení svého počítače optimalizovat.
Já se soustředím na několik faktorů, které jsou pro mne důležité. Rychlou a velkou operační paměť, rychlý SSD paměť a dobré odvětrávání. Během našich testování jsem si ověřil, že i extrémně výkonné herní soustavy bez dobrého odvětrávání a chlazení se do 30 minut přehřejí a jejich naměřený výkon klesá i na 50 %. Jestliže si koupíte drahý procesor, ale nebudete se soustředit na chlazení, budete mít stejně slabý PC.
Za tímto účelem se dají koupit i celé PC skříně, které jsou dostatečně velké, mají dost ventilátorů a také mají možnost ventilátory přidat. Dříve jsem měl mini-tower, ale nyní mám mid-tower. Je to o trochu větší, ale pro cable management je to prospěšné. Není zde všechno tak na těsno. Jako příklad mid-tower můžeme uvést nedávno testovanou skříň od ADATA, konkrétně model Valor Air XPG.
Co potřebuji k sestavení PC?
Počítač není nic jiného, než velké puzzle. Stejně jako jste museli vybírat, které puzzle patří k sobě, musíte hledat, který kabel kam zapojit. V podstatě jde o to přimontovat veškeré komponenty do skříně a správně to propojit. Rozhodně si ale připravte nářadí, nejlépe dlouhý a úzký šroubovák, kleště a nůž.
Mimo to si samozřejmě musíte připravit i veškeré komponenty, jako:
procesor i s chlazením
základní desku
operační paměť (například námi testovanou ADATA Gammix D35)
grafickou kartu pokud není na základní desce
SSD a HDD
zdroj napájení
skříň s ventilátory
Krok 1: instalace procesoru do patice
Z pohledu montáže PC jde asi o nejsložitější věc. Někdo si jen koupí novou skříň a třeba lepší procesor a vše ostatní mu zůstává. My se však budeme zaobírat variantou, kdy si vše stavíte sami od začátku. U procesoru si musíte dát pozor na malé piny (jehličky), které jsou velice jemné a nesmějí se poškodit nebo zlomit.
Vezmeme si základní desku a tam uvidíte čtvercový prostor pro procesor s takovou páčkou na boku. To je zámek, který musí být otevřený. Po otevření tam vložíte opatrně procesor. Dejte si ale pozor, aby byl vložen správně natočený. Na procesor pak přijde speciální chladící destička, kterou musíte vzít jen za strany a opatrně položit na procesor. S každým procesorem vám ale přijde podrobný obrázkový návod, jak s ním zacházet. Když máte tuto destičku instalovanou, je čas připevnit chladič. Ten se u každého procesoru liší podle výrobce a modelu, ale obecně můžu doporučit utahovat tento chladič rovnoměrně, aby nepraskl – tzn. dvě otočky a poté dvě otočky u protilehlého šroubu.
Krok 2: připojení operační paměti k základní desce
Znovu musím podotknout, že instalace operačních pamětí může být rozdílná v závislosti na modelu základní desky. Je rozdíl, jestli máte například DDR3 nebo DDR4. Obecně lze ale poradit, že operační paměť je podlouhlá obdelníková destička, kterou vezmeme a spravně natočenou ji rovnoměrně budeme zastrkávat do slotu, dokud se boční zámky nezacvaknou.
Krok 3: zapojení SSD a HDD pamětí
Zde jsou dva aspekty, které je potřeba zmínit – každá skříň má jinak uzpůsobený prostor pro paměti. Já využívám skřn ADATA Valor Air XPG, která má prostor por HDD ve skrytém šuplíku a SSD (například námi testovanou ADATA LEGEND 850 PCIe Gen4 x4 M.2 2280 SSD) se upevňují na speciální poličky. Vše je podrobně vidět ve video návodu. Druhým aspektem je pak zapojení pamětí. Z každé paměti vedou dva kabely, a to napájení a kabel pro přenos dat. Tyto kabely zajišťují propojení se základní deskou.
Porty pro připojení jsou vidět na video návodu, ale zpravidla bývají vpravo dole. Pokud přendáváte již zapojenou základní desku ze starého počítače do nové skříně, musíte si dát pozor, ve kterém portu je zapojena paměť, ze které se bootuje operační systém a v nové skříni ji umístit na stejné místo.
Krok 4: Připojení zdroje
Připojení zdroje je asi to nejjednodušší, protože ho jednoduše vložíte na určené místo a dotáhnete čtyři šroubky. Zdroj pak stačí připojit jen do sítě, zapnout a již je připraven k použití.
Foto: Gamebot, autor: Lukáš Erlebach
Krok 5: připojení napájení k základní desce
Spolu se zdrojem přichází i velká řada kabelů. Některé vedou k napájení CPU, základní desky, ventilátorů, pamětí, atd. Naštěstí je to vše na kabelech krásně popsané. Nyní si zapojíme základní desku. Bývá to ten největší a nejtlustší kabel, který zastrčíte do příslušného konektoru dle návodu k vaší základní desce.
Krok 6: zapojení ventilátorů
U skříně, kterou jsme testovali, byly integrovány čtyři ventilátory. Naštěstí byly spojeny pomocí spojek do jednoho konektoru. Na základní desce totiž není prostor pro tolik ventilátorů. Při zapojování zařízení do základní desky je ale zapotřebí dbát trochu pořádku v kabelech. Jinými slovy prostrčit k základní desce jen ty kabely, které budete potřebovat. Například já nebudu používat externí grafickou kartu, a proto jsem tento kabel nechal shovaný u zdroje.
Krok 7: zapojení hlavního panelu
Nyní chybí ještě poslední věc, a to zapojení USB portů, audio konektoru a power button z hlavního panelu skříně. Ty se zapojují zpravidla na spodní straně základní desky, i když se to může lišit dle jednotlivých modelů. Je zapotřebí dbát zvýšené opatrnosti, protože nesmíte pomotat polaritu. U příslušných pinů na základní desce je popsáno např. HDD audio, takže sem nastrčíte konektor označený naprosto stejným textem. Velký modrý konektor pak strčíte do velkého modrého portu sloužícího pro USB.
Cable management
Během stavby počítače je důležité hlídat si, aby kabely vedly tou nejkratší možnou cestou a okolo důležitých míst bylo pokud možno čisto Může se totiž stát, že volný kabel se přimotá do ventilátoru, a to by bylo nepříjemné. Pro efektivní management zkuste běžné stahovací elektrikářské pásky, kterými spojíte několik kabelů do jednoho přehledného svazku.
Závěrečné rady
Nikdy nepodceňujte napájecí zdroj a raději si kupte o trochu lepší, který bude dostačující i pro případné budoucí vylepšení. Rozhodně doporučuju pořídit si i lepší skříň, která má odnímatelné prachové filtry, které snižují poškození vašich komponent. Právě vrstvy prachu spolu s přehříváním mohou způsobovat předčasné porouchání vašeho PC. Soustřeďte se i na dostatečný počet ventilátorů a váš PC raději dejte pár centimetrů nad zem, aby vzduch mohl volně proudit.
Zdroj: Techvera.com (odkaz)